| Adjusting the Brightness | |
Customizing Video Resolution | |
| Expanded Video Mode | Dual-Display Mode | ||
| Video Drivers and Video Resolution | If You Have Display Problems |
| Adjusting the Brightness | |
Customizing Video Resolution | |
| Expanded Video Mode | Dual-Display Mode | ||
| Video Drivers and Video Resolution | If You Have Display Problems |
To adjust the brightness of the display, you can use the key combinations shown in Table 1.
| NOTE: When you run the computer on battery power,
set your computer's brightness control to the lowest setting that affords comfortable
viewing. You can extend your battery life by using the minimum brightness setting. |
Table 1. Brightness Key Combinations and Their Functions
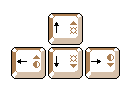
| Key Combinations | Function |
| <Fn> + down arrow | Decreases brightness |
| <Fn> + up arrow | Increases brightness |
| <Fn> + right arrow | Has no effect on this computer |
| <Fn> + left arrow | Has no effect on this computer |
| NOTES: You cannot change contrast on an
active-matrix (thin film transistor [TFT]) display, such as your computer's display. (Contrast
adjustments are only necessary on older passive-matrix displays.) To use key combinations on an external keyboard, enable the External Hot Key option in the System Setup program and use <Scroll Lock> instead of <Fn>. |
When working in text mode, you can select the font used to display text. Press <Fn><F7> to toggle between regular video mode and expanded video mode. In expanded video mode, items in resolutions other than 1024 x 768 expand to fill the screen, which is useful if you are working in 800 x 600 resolution on a 13.3-inch extended graphics array (XGA) display.
| NOTES: You may have difficulty using the
display fonts feature with MS-DOS® programs that use downloaded fonts. For optimum video performance in these cases, do not use expanded video mode. |
The Dell-installed video drivers work with the operating system to let you customize the video resolution, number of screen colors, and refresh rate of your display.
| NOTE: The Dell-installed video drivers are designed to offer the best performance on your computer. Dell recommends that you use only these drivers with your factory-installed operating system. |
Table 2. Combinations of Resolutions and Colors Supported
| Resolution | Colors | Bits | Display Refresh Rate | External Monitor Refresh Rate |
| 640 x 480 | 256 | 8 | 60 Hz | 60 Hz, 75 Hz, 85 Hz |
| 65,536 (64 K) |
16 (High Color) | 60 Hz | 60 Hz, 75 Hz, 85 Hz | |
| 1677721 (16 Million) |
24 (True Color) | 60 Hz | 60 Hz, 75 Hz, 85 Hz | |
| 800 x 600 | 256 | 8 | 60 Hz | 60 Hz, 75 Hz, 85 Hz |
| 65,536 (64 K) |
16 (High Color) | 60 Hz | 60 Hz, 75 Hz, 85 Hz | |
| 1677721 (16 Million) |
24 (True Color) | 60 Hz | 60 Hz, 75 Hz, 85 Hz | |
| 1024 x 768 | 256 | 8 | 60 Hz | 60 Hz, 70 Hz, 75 Hz, 85 Hz |
| 65,536 (64 K) |
16 (High Color) | 60 Hz | 60 Hz, 70 Hz, 75 Hz, 85 Hz | |
| 1677721 (16 Million) |
24 (True Color) | 60 Hz | 60 Hz, 70 Hz, 75 Hz, 85 Hz | |
| 1280 x 1024* | 256 | 8 | 60 Hz | 60 Hz |
* In this resolution, the display is set to pan mode. To use 1280 x 1024 resolution, set the external monitor to Plug and Play Monitor as described in the following procedures.
For Windows 95, perform the following steps:
For Windows 98, perform the following steps:
To display more colors, select a lower resolution. If you select a resolution and color combination that the computer does not support, the computer automatically selects the next supported combination.
| NOTE: You can adjust the refresh rate only on an external monitor. If the NeoMagic tab is inactive, your external monitor adjusts the refresh rate automatically. |
With Microsoft® Windows® 98 and later operating systems, you can use an external monitor as an extension of your display (see your operating system documentation for more information). To set up your computer for dual-display mode, perform the following steps:
If your computer is receiving power, but nothing appears on your display (such as light, text, or graphics) or the display image does not appear as you would expect, try the following measures to resolve the problem:
| NOTE: It takes several seconds to switch the video image. |